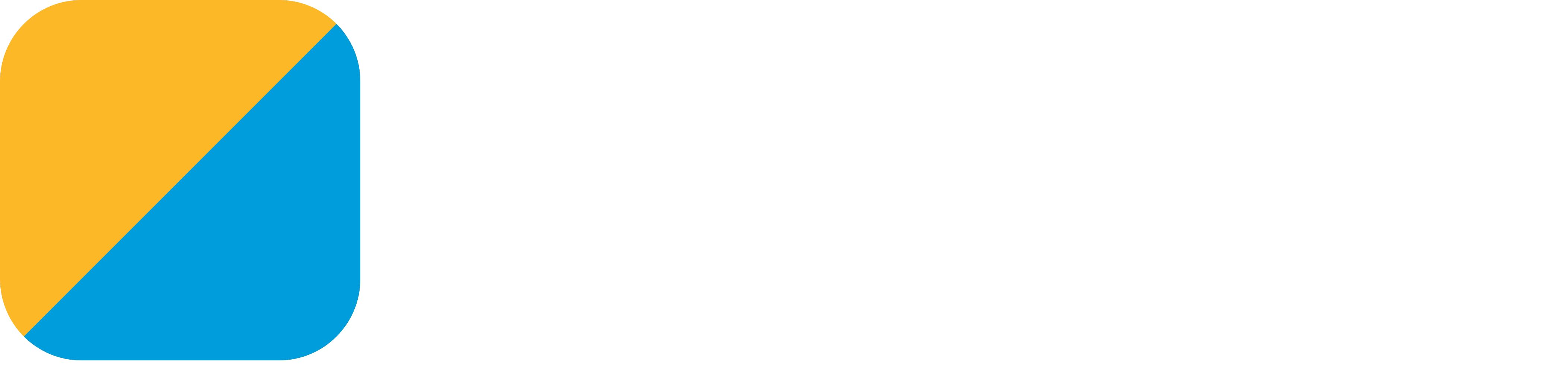Translating a new iOS app to Android
Note: This section describes Gryphon’s integration with Xcode, which is not available on Linux and Docker. To translate an iOS app’s logic code without Xcode, make sure it can be compiled without the iOS SDK, then translate it using the command line interface.
To translate an existing iOS app, check out Adding Gryphon to an existing app.
Step 1: Create the Xcode project
Create a folder called MyAwesomeApp. This is the folder where we’ll put our new iOS and Android apps.
Create the iOS project by opening Xcode and going to File > New > Project in the menu (or pressing “⌘ + ⇧ + N”). Choose iOS > App and click Next.
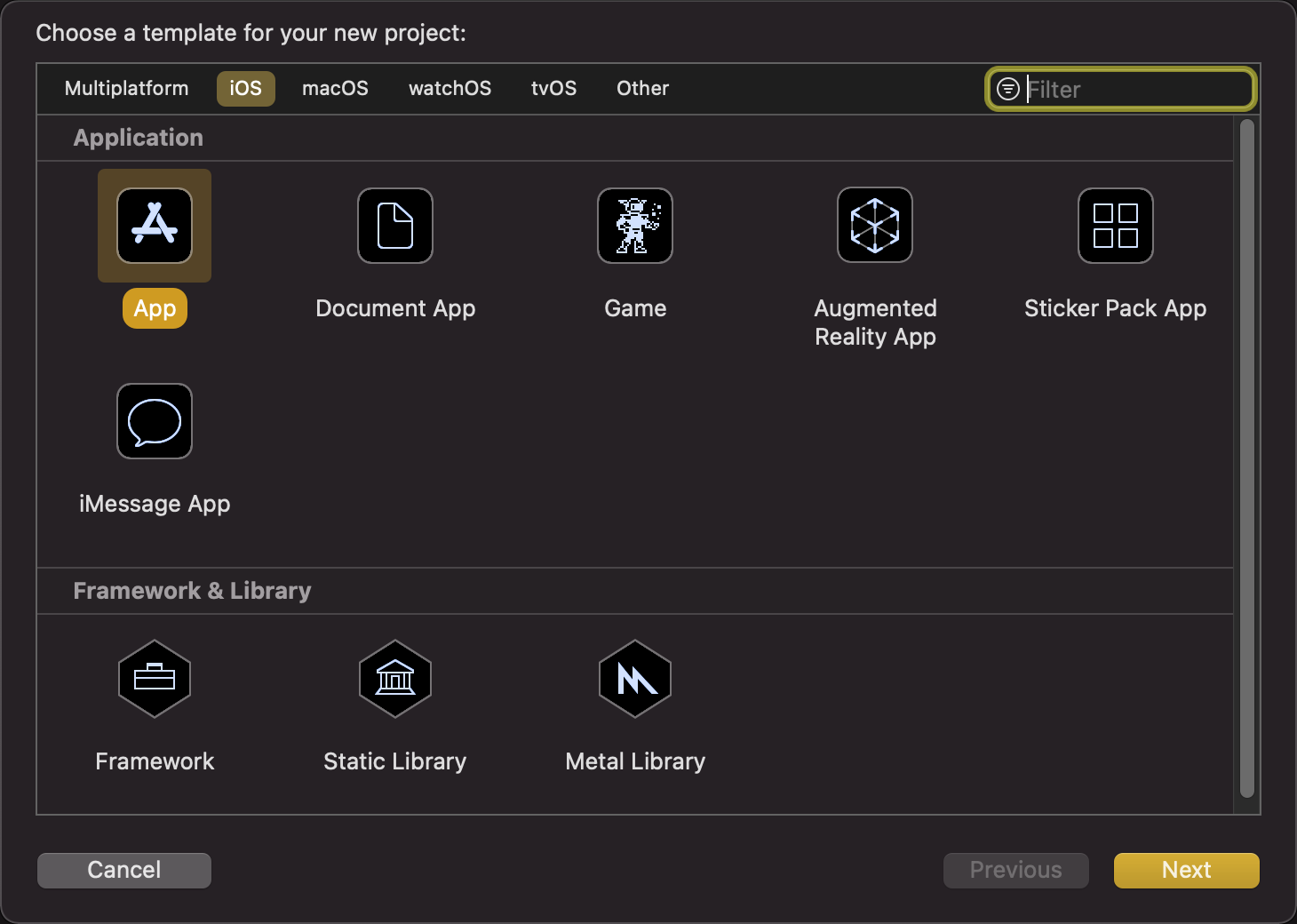
Call it MyAwesomeiOSApp in the Product Name field and make sure the Language is set to Swift. Then click Next.
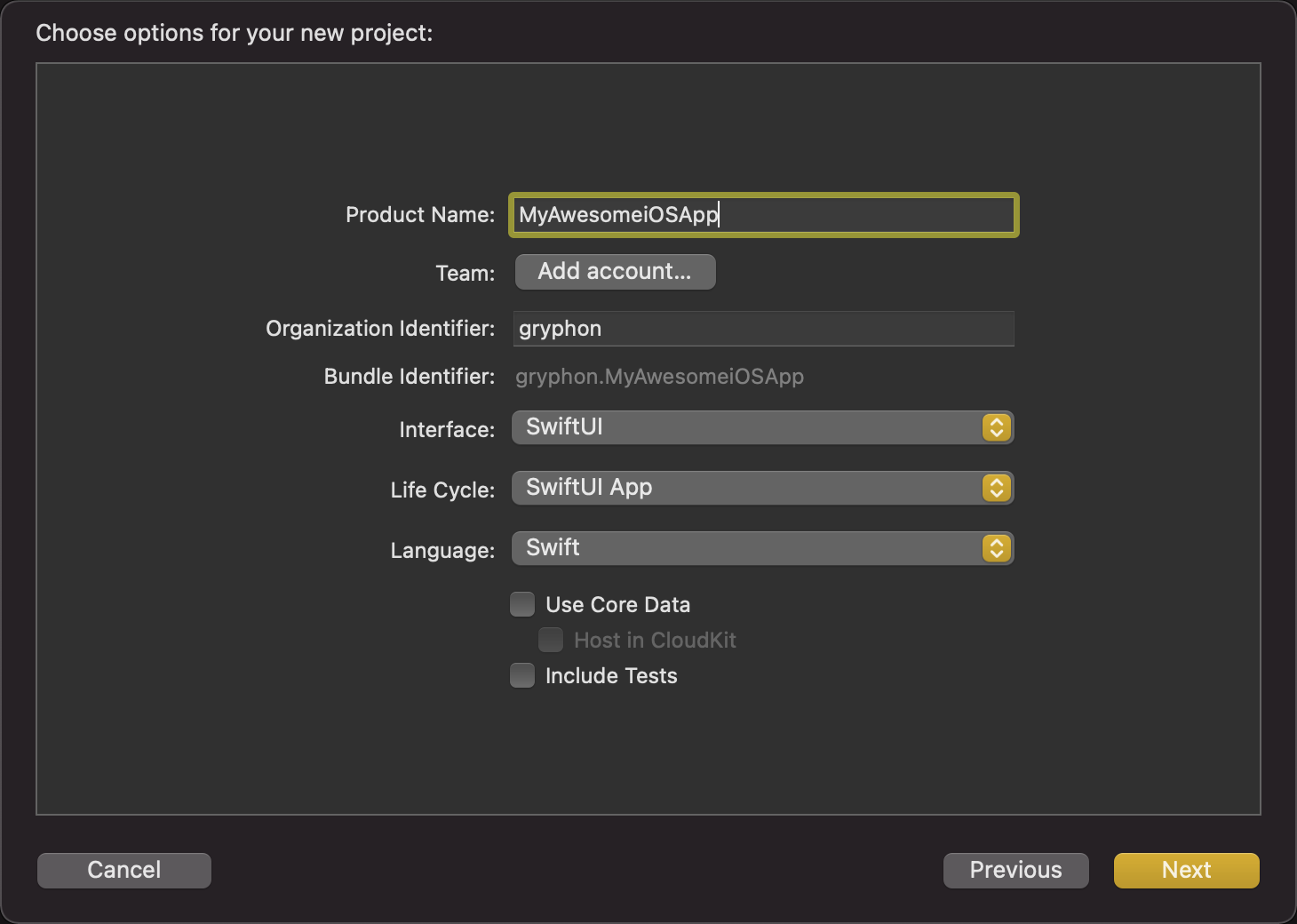
Navigate to the MyAwesomeApp folder you created at the beginning of this step and click Create.
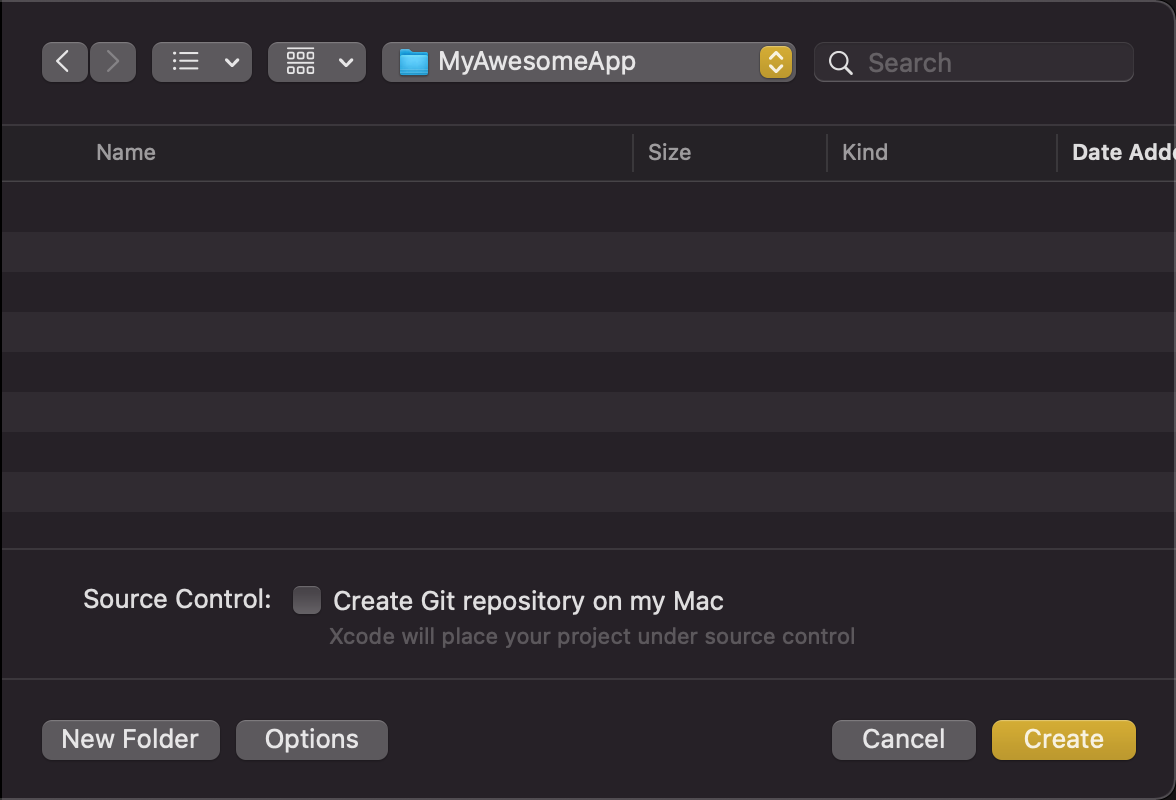
Step 2: Create the Android project
Let’s do the same for Android now. Open Android Studio and click Create New Project.
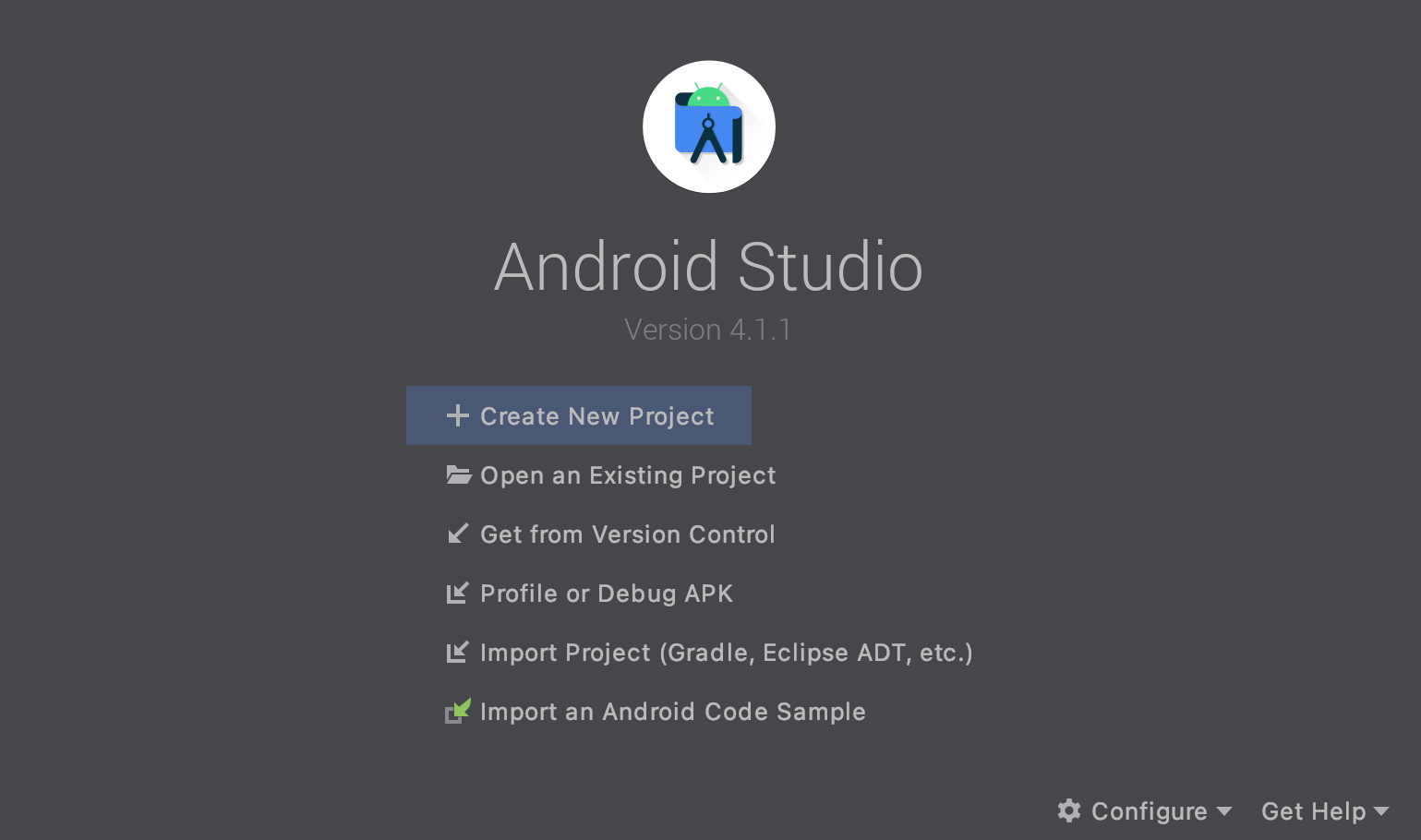
Choose Phone and Tablet and Empty Activity, then click Next.
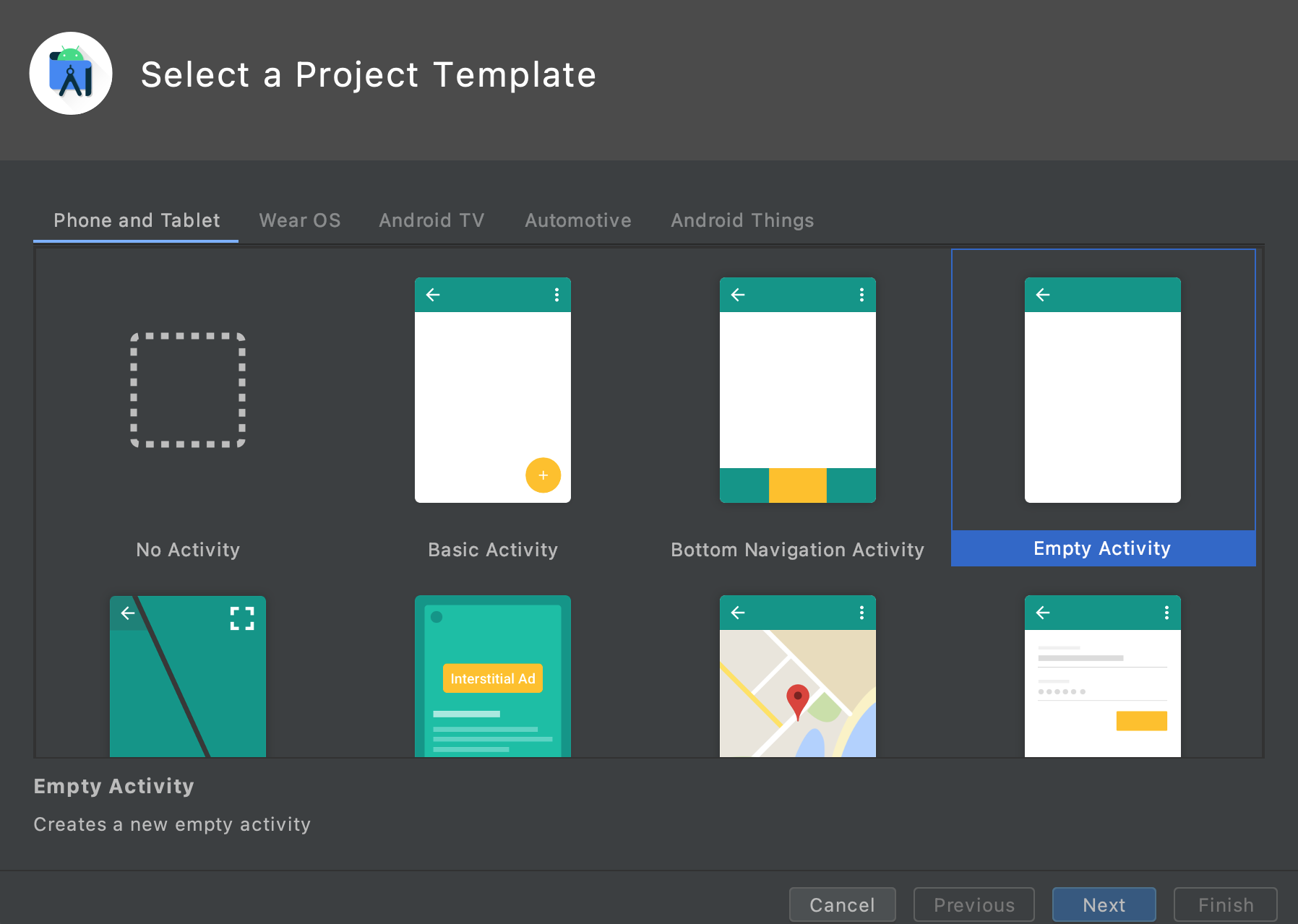
Name it MyAwesomeAndroidApp, set the Package Name to com.example.myawesomeandroidapp, and choose Kotlin as the language. Set the Save Location as a new MyAwesomeAndroidApp folder inside your existing MyAwesomeApp folder, then click Finish.
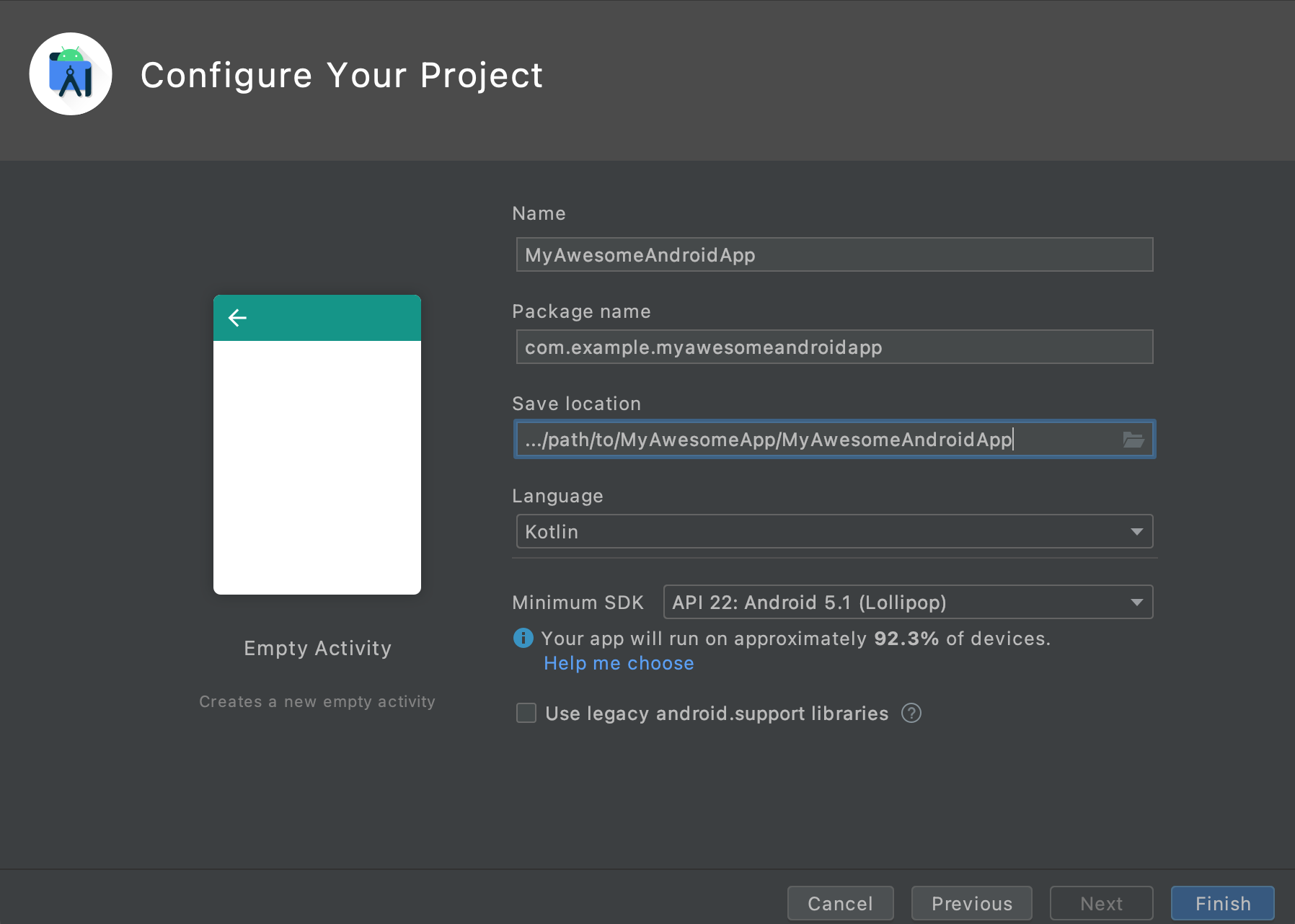
Step 3: Initialize Gryphon
On the terminal, navigate to the MyAwesomeiOSApp folder and initialize Gryphon:
$ cd MyAwesomeiOSApp
$ gryphon init MyAwesomeiOSApp.xcodeproj/
This command tells Gryphon to set up to translate Swift files in the iOS app. It also configures the integration with the Xcode project, which we’ll use in the next steps.
Step 4: Add a file to translate
If you open the Xcode project, you’ll see we already have a few Swift files. These files contain iOS-only code. Let’s add a new file to share with Android.
Go to File > New > File (or press “⌘ + N”). Choose iOS > Swift File and click Next.
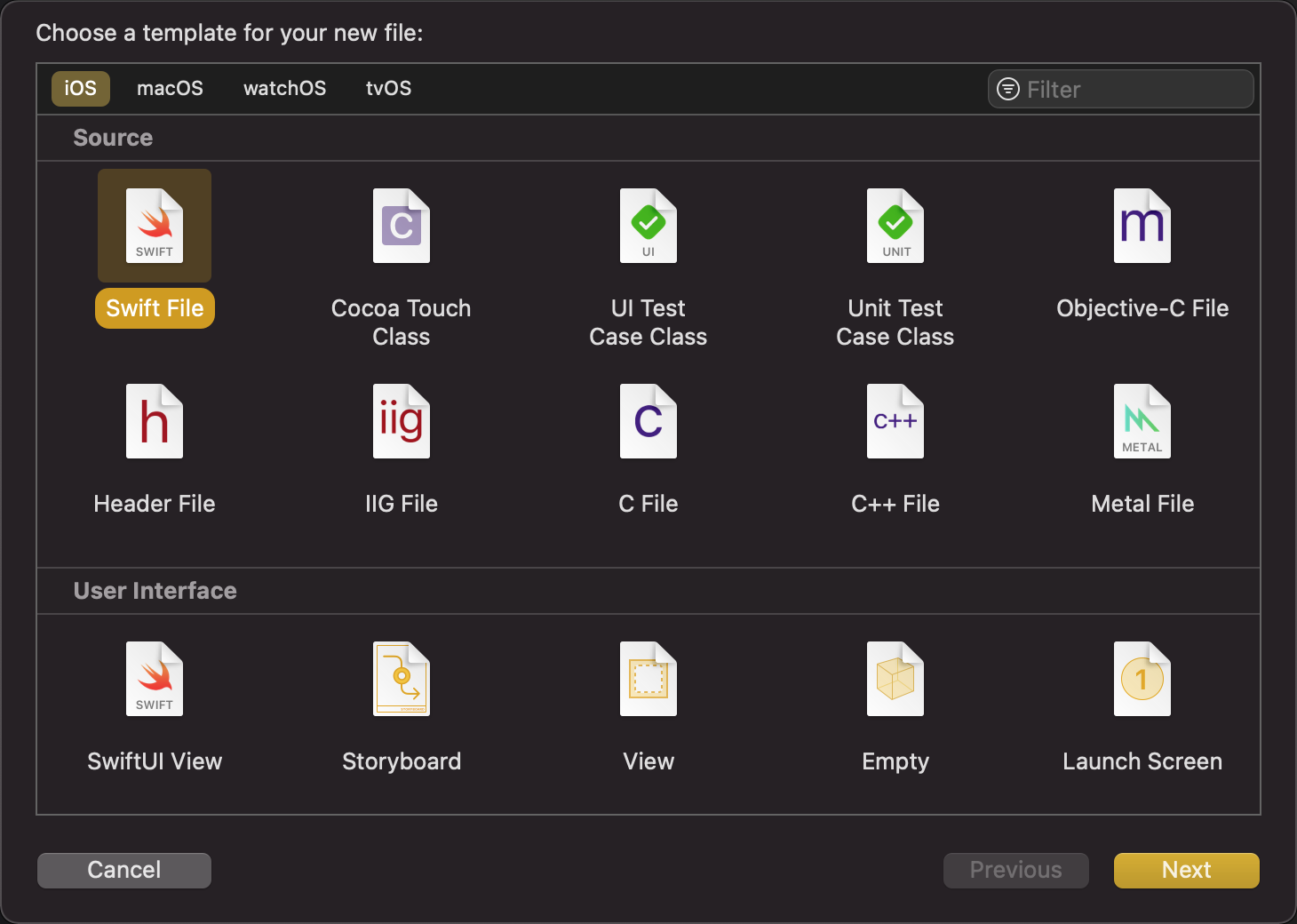
Name the file Model.swift. Make sure to create it in the MyAwesomeApp/MyAwesomeiOSApp/MyAwesomeiOSApp folder, which contains the other Swift files.
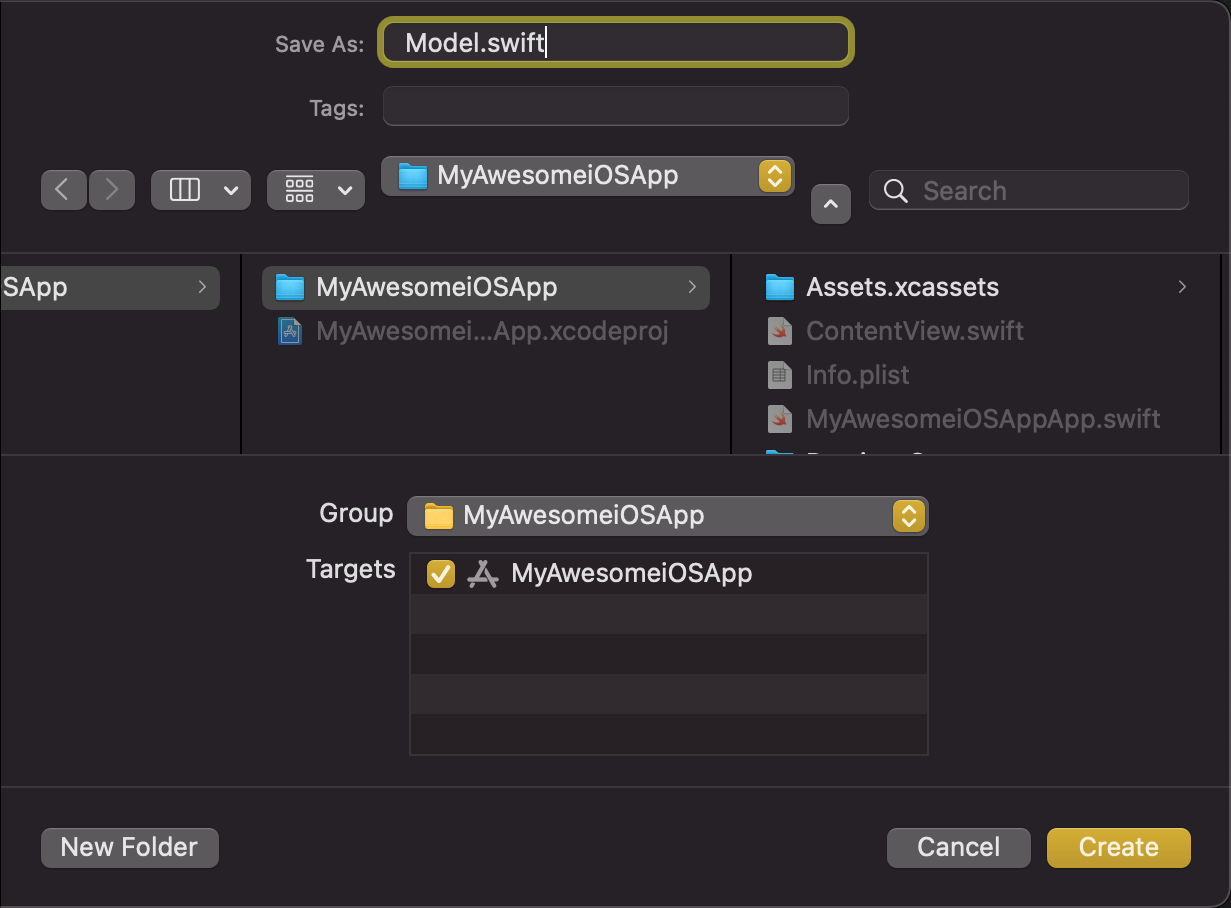
Replace its contents with the following code:
// gryphon insert: package com.example.myawesomeandroidapp
import Foundation
struct Card {
let rank: Int
let suit: Suit
}
enum Suit: String {
case hearts = "♥️"
case diamonds = "♦️"
case spades = "♠️"
case clubs = "♣️"
}
Notice the // gryphon insert comment at the top. It adds the "package com.example.myawesomeandroidapp" line to the translated Kotlin file, which tells Android to include the file when building the app. This type of comment that lets us manually change the output code is called a translation comment; you can learn more about it here.
Next, we have to include the new Model.swift file in the list of files that we’ll share with Android. Gryphon looks for this list in a file called gryphonInputFiles.xcfilelist that was created in the MyAwesomeiOSApp folder. This list should contain all of the files to be translated, one in each line. For now, it’s empty. Let’s add the path to our Model file:
MyAwesomeiOSApp/Model.swift
Now open Xcode again. There should be a target called Gryphon. Switch to that target and hit build (⌘ + B).
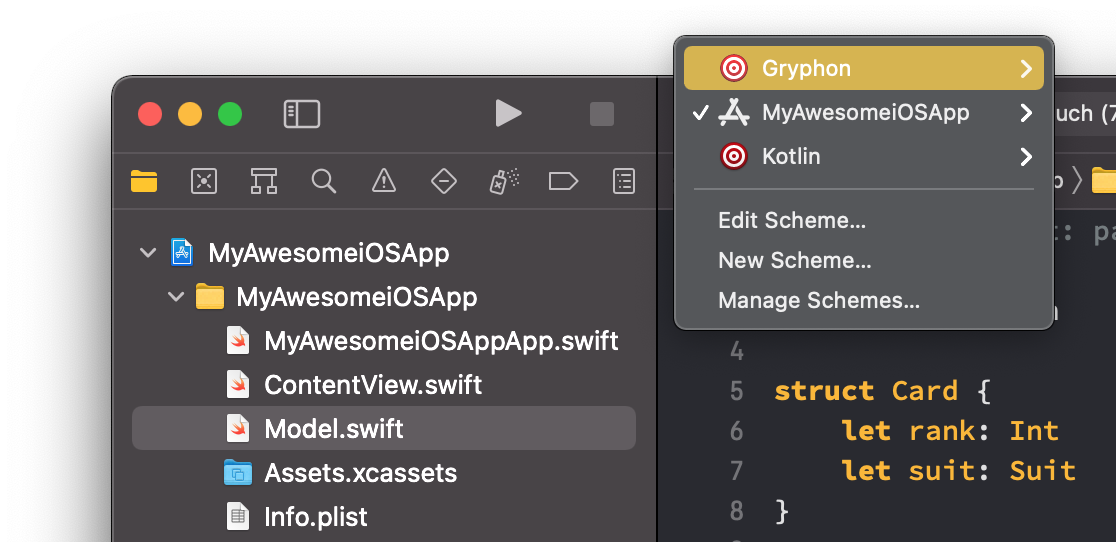
Gryphon translates the code successfully, but it raises a warning - we didn’t tell it where to put the translated code. Do that by adding the following comment to Model.swift:
// gryphon output: ../MyAwesomeAndroidApp/app/src/main/java/com/example/myawesomeandroidapp/Model.kt
Now, hit build again (⌘ + B) to translate the code. The new Model.kt file should show up in Android Studio, and both apps should compile the new code successfully.